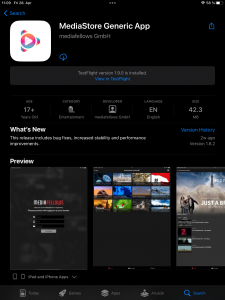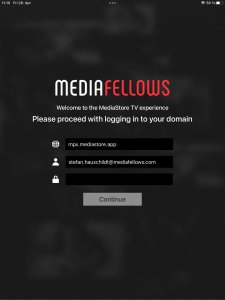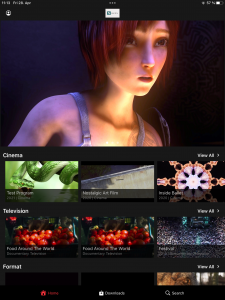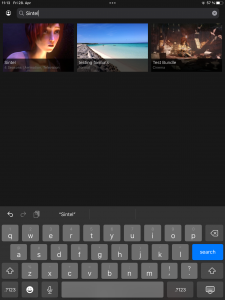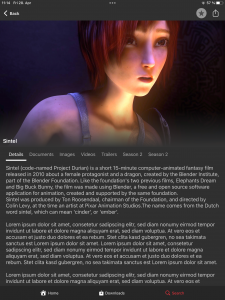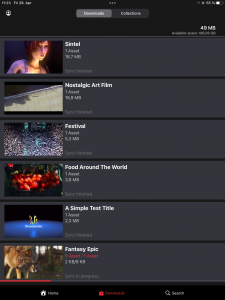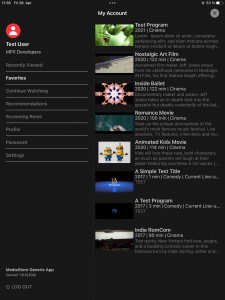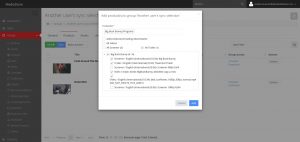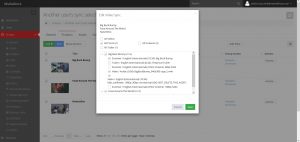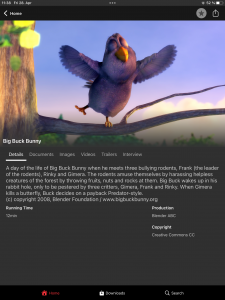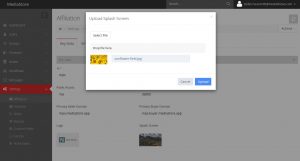Contents
The MediaStore mobile app: introduction
The MediaStore mobile app is an add-on to the regular MediaStore platform which usually comprises a monthly fee, either flat or per user. If you are not using it yet and are interested, please contact us.
The MediaStore mobile app is a catalog discovery and screening tool purpose-built for mobile devices such as tablets and smartphones. It is fully integrated with the regular MediaStore browser-based application and is designed to serve two distinct cases:
- Content buyers and other screening users can use the app as a portable window into your catalog. It provides all the key features of the regular MediaStore client-facing site while adding the option to download specific videos for offline screening. Local device storage is encrypted, meaning your content’s security is not compromised.
- Sales executives and other content presenters can, in addition to the features above, pre-compile selections of products and video assets using the regular MediaStore administrative site, and then synchronize these to their mobile device’s offline storage. This allows them to prepare larger content packages for presentations during markets and meetings where no reliable internet connection may be available. In addition, further features related to sales and presentations are available. Any features available only to administrative site users are marked as “[Admins only]” in this user guide.
The MediaStore mobile app described here is a white-label version available for all of MediaStore’s clients. It provides a fully-fledged interface combined with customization of certain elements such as highlight sliders and product genres.
Please also note that mediafellows can develop and deploy a fully customized version of the MediaStore mobile app, allowing for additional branding, styling and navigation tweaks, and deploy it under your own company name. Please get in touch in case you are interested.
Preparation: requirements
As of now, the MediaStore mobile app is available for iOS devices such as iPad and iPhone.
The MediaStore mobile app’s prerequisites are as follows:
- An iPad or iPhone updated to the latest operating system version
- An existing MediaStore platform and a user account validated for usage with the mobile app
- A stable internet connection (wifi or mobile network) for using the app in online mode, including video download
Please get in touch in case your account and/or your MediaStore platform is not validated for mobile app use; we are happy to provide more information on available pricing packages.
At the moment, the MediaStore mobile app is not yet available for Android devices.
Preparation: installing the app
- In your mobile device’s App Store, search for “mediafellows” and select the “MediaStore Generic App”.
- Alternatively, open this direct link: https://apps.apple.com/app/mediastore-generic-app/id1643153142
- Follow the standard app installation process to install the MediaStore mobile app.
Preparation: logging into the app
On the app’s login screen, you will be requested to enter the following information:
- Domain: The URL of your MediaStore website (e.g. https://screening.mycompany.com)
- Email Address: The email address associated with your user account
- Password: Your user account’s password
Upon successful login, you may optionally choose to save your credentials and use TouchID/FaceID to log in in the future.
In case you are uncertain about your credentials, your account is currently not enabled for app use, or if you are having trouble logging in, please reach out to your internal contact overseeing user access to your MediaStore platform, or else contact us.
In case you have multiple MediaStore user accounts which you would like to use with the app, perhaps even on different MediaStore platforms, you may log out of the app at any time and use the option Use another account on the login screen. Be aware, however, that all downloaded offline content associated with your most recently used account will be deleted from your device when you switch to another account.
Content navigation and screening
After login, you will arrive in the app’s Home section, which mirrors your MediaStore client site’s landing page. Here, you will be able to view highlighted products, as exposed through a main slider and genre-specific pages and sliders.
You may also open the Search section in the app’s bottom navigation in order to perform a targeted keyword search for a specific product.
Tapping on any product tile will open the product detail view, permitting you to review any videos and images associated with the selected product, as well as its metadata. The following sections are available in this view:
- Product interaction buttons: In the top right corner, you will find buttons to set the current product as a Favorite, as well recommend the current product (Admins only – see below).
- Metadata: By default, the Details tab will show all available product metadata, such as synopsis, duration and year of production.
- Asset preview tabs: Next to Details, the tab navigation lets you navigate between different types of available assets. Tapping on any asset thumbnail will open it as a large preview, and, in case of a video, initiate video playback. Any videos assigned to subordinate products (e.g. on subordinate Seasons of the currently viewed Series) are shown in additional tabs. In all tabs displaying videos, you may tap the download icon to download the given video for offline screening. For downloaded videos, conversely, a deletion option is available.
If, under My Acccount > Settings, the Offline mode is enabled, or if your device is in airplane mode or not connected to the internet, the content available to you within the app will be restricted to products whose videos you have previously downloaded.
Reviewing videos available for offline screening
To review all current downloads and previously downloaded videos, go to the separate Downloads section via the bottom navigation. Here, you will find a list of all products on which videos are currently being downloaded or fully downloaded already. You may tap any product in order to review its downloaded videos and, if desired, delete them.
All downloaded videos are stored securely and cannot be accessed outside the perimeter of the MediaStore mobile app. Additionally, even if you are logged into the app, the app will connect to the internet on occassion to ensure that your MediaStore user credentials are still valid, and prohibit further access in case they are not.
For the Admin-only feature of pre-selecting content in bulk to be synchronized to the mobile app, please read about the related functionality below.
Account details and additional features
To review your account details, including the option to toggle the app into offline mode, navigate to My Account via the user icon in the top left corner of the app screen. Here, you will find the following sections, many of which mirror functionality of the white-label MediaStore client site.
- Recently Viewed: Your recently viewed products.
- Favorites: Products you have marked as a Favorite, with the option to recommend selected ones.
- Continue Watching: Products on which you have previously viewed a video, letting you pick up screening where you left off.
- Recommendations: Your received (not sent) product recommendations.
- Screening Room: Any screening conference groups you have access to (see here for more details on MediaStore’s screening conferences).
- Profile: Your user account details.
- Password: The option to change your user account’s password.
- Settings:
- As long as Download only via wifi or mobile wifi hotspot is enabled, the app will not attempt to download videos into offline storage unless it is connected to a wireless network. This way, potentially costly downloads via mobile carrier are avoided.
- If you enable Mirror entire app to second screen, the app will simply be mirrored to any second screen you connect. This is contrary to its default mode, which only shows video on the connected screen.
- Show only parent products in Selections is an option which visually slims down Selections of large groups of nested content by showing, for instance, only the Series even if multiple of its Seasons have also been synchronized.
- Toggle Mode to enable the app’s Offline mode. When either is active, the Home section will shown only synchronized content. You may also review your existing Downloads and search Offline content.
- Logout: Tap this to log out of the app.
All your user-specific data is automatically synchronized across devices, so for instance, your Favorites or your screening activity from the web-based client-facing MediaStore site are carried over into the mobile app and vice-versa, letting you pick up where you left off when switching devices.
Tools for content presentations
For content presentations, it is possible to connect the MediaStore mobile app to a second screen and showcase content there. To leverage the related functionality, please proceed as follows:
- Cast an asset to an available screen: There are multiple options to share assets with external screens:
- HDMI cable: Connect the mobile device to an external screen via an HDMI cable and any required adapter.
- Wireless streaming to Apple TV:
- Ensure that the iOS device running the MediaStore mobile app and the Apple TV device are close to one another.
- On the Apple TV device, open Settings, go to AirPlay and HomeKit, and set the Allow Access option to Everyone.
- On the iOS device, open the system tray (swipe down from top right) and ensure that wireless networking and Bluetooth are enabled.
- To start sharing, again use the system tray on the iOS device to enable the Screen Mirroring option. Choose the Apple TV device as the mirroring destination.
- Use your iOS device to control the MediaStore mobile app and display images and videos. Everything will be broadcast to the screen connected to the Apple TV device.
- To stop streaming, return to the Screen Mirroring dialog on your iOS device and choose Stop Broadcasting.
- Note: wireless casting via AirPlay or Chromecast is not available by default due to MediaStore’s secured video streaming architecture. If you require this feature, please contact us.
- Select screen mirroring behavior: By default, the second screen will only show videos and otherwise remain blank or display a splash screen image if present (see below, “”Customizing the mobile app’s visual elements”). If you prefer to mirror the entire app continuously, enable this setting in the app: My Account > Settings > Mirror entire app to second screen
For additional visual customization options, please see below (“Customizing the mobile app’s visual elements”).
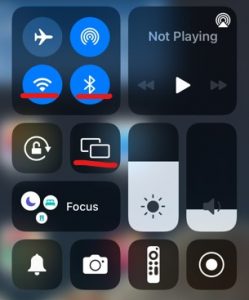
To broadcast wirelessly to Apple TV, ensure that wifi and Bluetooth are enabled and then use the Screen Mirroring tool
Pre-selecting content to synchronise in the MediaStore administrative site [Admins only]
This feature is only available to internal users with access to the administrative site. It is not available to clients.
Content, especially larger volumes, can optionally be pre-selected for synchronization to the MediaStore mobile app’s offline storage. This can be achieved through the MediaStore administrative site by using Groups, specifically any Groups you set up in Groups > Mobile App Sync. In short, you can simply precompile larger selections of products (and their video assets); once these Mobile App Sync Groups are set up, you will find them within the mobile app and can synchronize their content through a single button tap only.
- Create a Mobile App Sync Group: In the MediaStore administrative site, go to Groups > Mobile App Sync section and click Add New to create a new Group. Regarding the Group’s access, you can:
- set its access to Private in order to keep the group available only to yourself, or
- set its access to Company or above in order to make the group available to other admin users using the app as well.
- Select the products you’d like to synchronize: Add the required products to your Mobile App Sync Group. This can be achieved in exactly the same way as with regular Groups, i.e. you can add products from the Products section as well as through the Add dialog in the Products tab of the Mobile App Sync Groups.
- Select the video(s) to be synchronized: While you add Products to your Mobile App Sync Groups, you will be prompted to specifically select the video(s) you’d like to include. This will determine the videos to be synced to the iPad.
Alternatively, after you have already added a product to a Mobile App Sync Group, you can always open the Group’s Products tab, tick the Product(s) for which you’d like to select videos, and then click Actions > Edit Video Sync at the top in order to change the selection of included videos. - Synchronize the selected content to the MediaStore mobile app: Log into the mobile app as usual and open the section Downloads > Selections section (ensuring that you are online). This will list all Mobile App Sync Groups which are currently available to you, i.e. your own Mobile App Sync Groups as well as any created by colleagues that have Company access or above. By tapping the “circular arrow” icon to the right of each Group, you can initiate the synchronization process.
- Wait for the synchronization process to finish: In the mobile app’s Downloads > Selections section, next to each Mobile App Sync on which you have started the sync, you will see a progress indication. You may also switch to the Downloads section to review currently running downloads in more detail.
To update a Mobile App Sync Group and the synchronized content within the mobile app, simply repeat steps 2 and 3 above on any existing Mobile App Sync Group; then, in the mobile app’s Selections section, tap the synchronization icon to the right of a Mobile App Sync Group to re-synchronize it and bring the content in the mobile app up to date.
When synchrozing larger quantities of content to the MediaStore mobile app (especially if many full-length screeners are included), be aware that your mobile device may run out of storage space at some point. The mobile app’s Downloads section shows the Available space on the device, which you can always refer to.
Sending product recommendations [Admins only]
This feature is only available to internal users with access to the administrative site. It is not available to clients.
Product recommendations, with the same functionality as the MediaStore admin site, can be initiated from the MediaStore mobile app. In each case, you may define various recommendation-specific parameters prior to sending, and do so even if the app is currently offline, in which case the message will be dispatched once an internet connection is reestablished. To initiate a recommendation of a product, simply tap the recommendation “share” icon in the top right corner of a product detail page, and configure the recommendation as desired before eventually sending it.
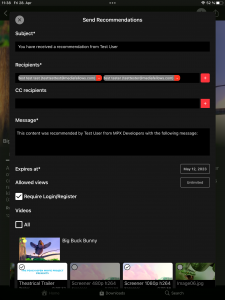
The recommendation dialog lets you specify which videos to send to whom and under which restrictions
Customizing the mobile app’s visual elements [Admins only]
This feature is only available to internal users with access to the administrative site. It is not available to clients.
The Settings section of the MediaStore adminstrative site [available for users with the “Administrator” role only] offers the following options to customize the mobile app beyond the standard look and feel:
- Define a custom logo: To upload a custom logo that will display in the top area of the app, go to Settings > Affiliation, and select Actions > Upload Logo. Bear in mind that the logo must have a black background color, or if you have defined a custom Mobile App Background Color (see point below), the same as that color.
- Set a splash screen image: A splash screen image may optionally be defined (it could e.g. be a company logo or event-specific wallpaper). This can be displayed in case the mobile app is currently connected to a second screen, but no asset is currently selected for preview (see above, “Tools for content presentations”). To define this, use the MediaStore adminstrative site to navigate to Settings > Affiliation, and select Actions > Upload Splash Screen [available for users with the “Administrator” role only]. A preview of the currently uploaded splash screen can be seen here under Mobile App > Splash Screen.