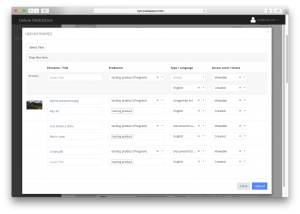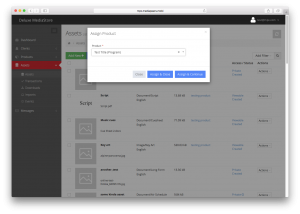Adding and assigning Assets: introduction
Since an Asset metadata entry and the file itself can be added separately, you’ll find two variation on how to add Assets below. Also, Assets can be assigned to Products either during upload or later.
Uploading an Asset
- Go to Assets and click Upload New.
- In the dialog, drag and drop files into the designated area in order to prepare them for upload.
- Set up Asset metadata including Title and Type, plus Access level and Asset Status. You can either use the Presets box at the top to adjust a value in bulk for all Assets, or adjust each Asset’s metadata individually.
- To assign an Asset to a Product at this stage, fill in the Products field. You can also adjust this to e.g. associate an Asset with all episodes in a series. You can also assign a Product or change the assignment later.
- If the Asset(s) should be set as marketing assets, tick Use as marketing asset?. This will flag the Asset(s) as a marketing asset on all assigned Products.
- Click Upload to start transferring the Asset(s). Depending on the total volume and your connectivity, the upload may take some time. Of course, you may simultaneously continue using the platform in an additional browser tab.
- Afterwards, click Close to finish.
Assigning an Asset to one or multiple Products
If you haven’t done so during the initial upload (see above), or if you’d like to modify an Asset’s Product assignments, you can use either of the following methods:
- In the Assets list view, use Actions > Assign.
- Also in the Assets list view, tick any Assets you’d like to assign a Product to, then click Actions > Assign to Product in the top navigation.
- After opening an individual Asset’s detail view, go to its Products tab and click Assign.
In each case, you will be presented with a dialog prompting you to select a Product to Assign to Asset to. Once you’ve done this, click Assign & Close to finish or Assign & Continue to assign the Asset to another Product.
In case you e.g. have several Products with the same title in the system, you can ensure you’ll find the correct one by searching for its ID, e.g. “id:12345”. The ID is numerical and can be found at the end of the URL when viewing a Product page, or in the available Excel exports.You can also use the Products tab in the Asset detail view to Unassign the Asset from a Product it is currently assigned to.