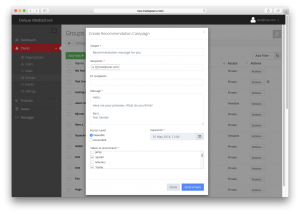Group Recommendations
Using this function, a Recommendation message including all Products and Assets in a Group can be dispatched. The recipient will receive a link via email which will permit them to preview or download the included videos, images or other assets within a given timeframe prior to an expiry date. Streaming videos can be included for immediate screening.
To send a Group Recommendation, use Actions > Recommend > Products or Actions > Recommend > Assets on a Group in the Groups list view or a specific Group’s General tab.
- Recommend products: Choose this option to generate marketing-focused streaming video previews; this will send a preview link for the titles included in the Group, with any videos you’d like to include. Furthermore, if you’d like to send Asset preview or download links, and if the Product(s) included in the Group have the Apply Access level to assigned Assets option enabled (a disk icon will appear next to the Product(s) Group Access in the Group’s Products tab), please also use this method; you will merely have to tick Show all assets in the Recommendation dialog.
- Recommend assets: Send a preview or download link for any assets included in the Group. Choose this option to send download links. This option only needs to be used for Groups which include single Assets (view the Group’s Assets tab to verify if individual items are present). By contrast, if the Product(s) included in the Group have the Apply Access level to assigned Assets option enabled (a disk icon will appear next to the Product(s) Group Access in the Group’s Products tab), please use the Recommend products method (see above) and tick Show all assets there to recommend Assets.
Afterwards, you will be presented with a dialog including the following fields:
- Product(s): Review the products included in the recommendation, optionally add products by performing a text search and selecting from among the suggested results, and/or remove products by ticking the “x” icon next to their titles.
- Subject: Enter a custom email subject line.
- Recipients: Enter one or several recipients. As you start typing, the system will suggest any existing Users matching what you’ve typed so far. Each recipient will receive their own message and won’t be able to see other recipients. You may also enter a Group title (e.g. of a Contact Group) to send to all Users included in the Group.
- CC Recipients: Optional CC recipients. Each CC recipient will receive a copy of all messages.
- Message: Type a personal message which will appear in the Recommendation email.
- Views: Optionally, restrict the number of views the recipient(s) will be able to perform. Each click on a link in the Recommendation message will count as one view. For Recommendations with multiple recipients, each recipient will receive their own independent allowance of views.
- Require login: Optionally, tick this option in case you’d like to prompt the recipient to login or register before being able to view the recommended content. If the recipient is not known to the system and this setting is enabled, they will receive a separate user invitation link prompting them to set a password in order to set up an account before being able to view the recommended content.
- All assets (available on product Recommendations only): If left unticked, your Recommendation will be for streaming video only (marketing-centered), and if ticked, you will be able to select from among all Assets on the Products (but only if the Product(s) included in the Group have the Apply Access level to assigned Assets option enabled) in order to send download links (delivery-centered, in combination with the Download permission tickbox below).
- Download permission: If unticked, you will only send a preview list of assets, but offer no download functionality. If ticked, the assets will be downloadable to the recipient.
- Expires at: Define the date and time after which the Recommendation will be invalid. If the recipient clicks the link in the Recommendation email after this, they will not be able to Preview the Products and Assets anymore.
- Videos or Assets: Individually tick or untick the files to be included in the Recommendation. This way, you can control which videos the recipient will either get to preview/stream (for product Recommendations) or download (for Recommendations with the Download permission enabled). (If you are sending a product Recommendation, unticking a Product will remove the Product itself from the recommendation, including all its video assets.)
After you’ve prepared the Recommendation, click Send emails to dispatch the message.
Alternatively, you may click Generate links only in case you would like to forward the links to the client yourself, rather then send them a link from the platform directly. You will receive a message listing the link(s) per User and Product for copy/paste purposes. In this case, note that the CC recipients field will become irrelevant, as only you (as the sender) will receive a message.
Grant Access
Grant Access is a pared-down version of the Recommendation feature. It allows you to provide timed download access to selected Products’ Assets to specific Users. The recipient(s) will receive an email informing them that they’ve been granted access to the selected Products’ Assets, and will be able to click a link to gain access.
The link can optionally Require login and also Include descendants (i.e. if you’re granting access to a Series, this would include any subordinate Seasons and Episodes).
Contrary to ordinary single or multi-Pruduct Grant Access, Grant Access on Groups can only be used to provide Users access to the Assets added to the Group (not the Products including all their Assets). For more flexible options, please use Recommendations. Grant Access presupposes that your client site features the required pages/views to allow asset download. This will be the case if you’re using our standard design, but please check your client site (or ask us) if you’re uncertain.Reviewing, editing and revoking recommendations
In order to modify Recommendations (and Grant Access messages) after they have been sent, go to Groups > Recommendations and locate the Recommendation you’d like to modify. Here, you can also review currently active Recommendations.
- To edit the expiry date and time for a Recommendation, select Actions > Edit Expiration, then set a new timestamp and confirm. Optionally, the original recipient(s) can be notified if the box below is ticked accordingly.
- To cancel a Recommendation and thereby revoke all access rights granted to the recipient(s), select Actions > Revoke Access.