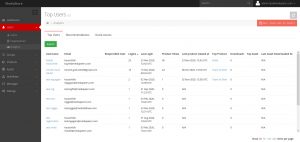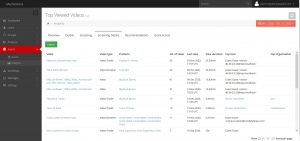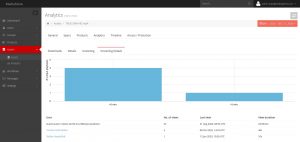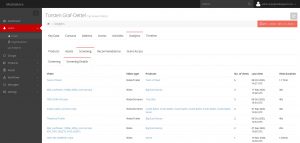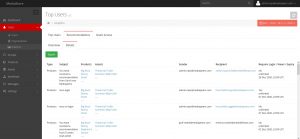Client user logins
- How to find it:
- Users > Analytics
- Key information: This view shows you recent client login activity, as well as these users’ related activities while logged in (e.g. Top Product shows the user’s most viewed title).
- Additional hints:
- Adjust the time range (top right corner) to change the timespan to analyze.
- Click any link in the list to get to a more specific analytics page. E.g. click a user’s name to review that specific user’s activities.
Video views (overall)
- How to find it: Assets > Analytics > Screening Details
- Key information: This view lists the most popular videos. The No. of views and the overall View duration show engagement for each specific video asset.
- Additional hints:
- Adjust the time range (top right corner) to change the timespan to analyze.
- Click any link in the list to get to a more specific analytics page. E.g. click an asset’s title to review that specific asset’s views; when you are in the individual asset’s Analytics view, you can review its Screening Details individually.
- Views made by users without an account (such as public site visitors or recommendation recipients) are logged in an anonymized way or under the user’s email address.
Video views (individual video asset)
- How to find it:
- Assets > Analytics > Screening Details > click a video’s title > go to its Screening Details
- In the general Assets list, find and open an asset’s detail page, then go to its Analytics > Screening Details
- Assets > Analytics > Screening Details > click a video’s title > go to its Screening Details
- Key information: This view lists the screening activity for a single video asset. The No. of views and the View duration show engagement per user who has viewed the video.
- Additional hints:
- Adjust the time range (top right corner) to change the timespan to analyze.
- Click any link in the list to get to a more specific analytics page. E.g. click a user’s name to review that specific user’s activities.
- Views made by users without an account (such as public site visitors or recommendation recipients) are logged in an anonymized way or under the user’s email address.
Video views (individual user)
- How to find it:
- Assets > Analytics > Screening Details > click a user’s name > go to its Screening > Screening Details
- In the general Users list, find and open a user’s detail page, then go to its Analytics > Screening > Screening Details
- Assets > Analytics > Screening Details > click a user’s name > go to its Screening > Screening Details
- Key information: This view lists the screening activity recorded for a single user. The No. of views and the View duration show engagement per video the user has viewed.
- Additional hints:
- Adjust the time range (top right corner) to change the timespan to analyze.
- Click any link in the list to get to a more specific analytics page. E.g. click a video’s title to review that specific video’s analytics.
Recommendation views
- How to find it:
- Users > Analytics > Recommendations > Details
- Key information: This view shows a list of all sent recommendations and how often they were viewed, i.e. how often the recommendation link was clicked (Viewed/Last Viewed).
- Additional hints:
- Adjust the time range (top right corner) to change the timespan to analyze.
- Click the View Details button next to a recommendation to review more details, including views of related videos.
- Note that a recommendation view is logged whenever a link in the recommendation is clicked. This does not necessarily mean that the recipient has reviewed the recommended titles/assets in detail. However, you can use the View Details button next to a recommendation, or the asset-specific and user-specific analytics views (see above) to review engagement in more detail.
- Click any link in the list to get to a specific analytics page. E.g. click a recipient’s name to review that specific user’s activities.
Further information
Review the full Analytics user guide page here.