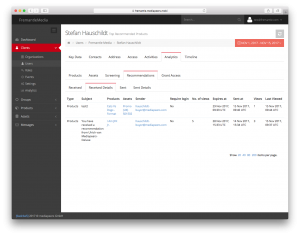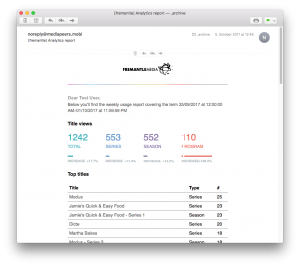Analytics: introduction
Available in each major section of MediaStore, Analytics allow you to track various types of user activity made by your clients. This extends from overall perspectives such as your top viewed products down to user-specific screening durations. In addition, the “raw” analytics data can be exported in spreadsheet format.
A few key concepts apply to Analytics across the system:
- The Analytics record several main types of client user activity:
- Product views: Page views of the Product detail pages
- Asset downloads: Downloads of Assets
- Screening: Video views on streamable video Assets
- Recommendation and Grant Access views: Clicks on the links provided in Recommendation and Grant Access messages
- For most types of activity, you will find a general overview tab including a graphically oriented at-a-glance perspective of activity, top items, as well as a table-based detail view for more in-depth analysis.
- On most of the available Details tabs, you will find an Export button which allows you to retrieve a .tsv formatted spreadsheet file listing individual activity traces.
- Each Analytics tab allows you to define a time range in order to narrow down the displayed activity to a custom period of time. The default time period is the last two weeks.
- So as not to distort the analytics data, activity by non-client users is not taken into account. (This is determined by the User’s Role which you can review in any User’s details.)
- Details tables cannot be sorted or filtered. To narrow down results, either reduce the timespan or go to an item-specific view (e.g. Analytics for a single User only).
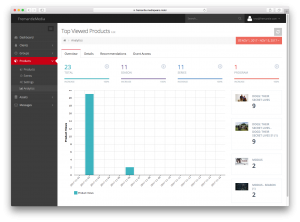
In Products > Analytics, you will initially see an overview of Product views and top Products from the past two weeks
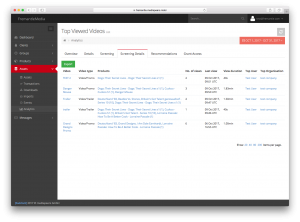
In Assets > Analytics > Screening Details, you will be able to review detailed activity on your top viewed videos
Overview of available sections
The general Analytics subsections available in the platform’s various main sections focus on displaying summaries of the given type of activity made by all client users. The following can be found:
- Users > Analytics
- Top Users: A list of the most active users (sorted by number of logins), plus additional details such as their Top Product or number of Downloads.
- Recommendations: An Overview and Details view of sent Recommendations as well as additional Recommendation metadata and the No. of Views performed on each message. In addition, the Details view gives you an optional View Details dialog for a breakdown of related video screening views.
- Grant Access: An Overview and Details view of sent Grant Access messages as well as additional metadata and the Views performed on each message.
- Products > Analytics
- Overview: A graphical overview of Product views, plus the number of views per Product type (top row) and top Products (right-hand column).
- Details: A detailed table of Product views, including Views and Top User for each.
- Recommendations: An Overview and Details view showing Products included in Recommendations in the selected timespan, as well as additional Recommendation metadata and the amount of messages sent including each Product.
- Grant Access: An Overview and Details view showing Products included in Grant Access messages in the selected timespan, as well as additional Grant Access metadata and the amount of messages sent including each Product.
- Assets > Analytics
- Overview: A graphical overview of Asset downloads, plus the number of downloads per main Asset type (top row) and top Assets (right-hand column).
- Details: A detailed table of Asset downloads, including the number of Downloads and Top User for each.
- Screening: A graphical overview of Video views, plus the number of views per main Video subtype (top row) and top Videos (right-hand column).
- Screening Details: A detailed table of Video views, including the total View Duration and Top User for each.
- Recommendations: An Overview and Details view showing Assets included in Recommendations in the selected timespan, as well as additional Recommendation metadata and the amount of messages sent including each Asset.
- Grant Access: An Overview and Details view showing Assets included in Grant Access messages in the selected timespan, as well as additional Grant Access metadata and the amount of messages sent including each Asset.
If you would like to retrieve the displayed Analytics data as a spreadsheet file, click Export on any of the Details tabs. This will generate a “raw” document of all individual “traces” for the selected timespan (e.g. all individual Product views) in the .tsv format, which can be opened in any spreadsheet software (when prompted, choose tab as a delimiter).
Item-specific data
In order to narrow down the Analytics to a specific oject only, you may also drill down accordingly – i.e. review Analytics for just a single User, Product or Asset. Apart from the limitation to activity related to one specific item the available data and tabs are largely similar to the general Analytics. In detail, the following specific sub-tabs are available:
- User (go to Users, find the User whose activity you’d like to review, then open the User’s detail view and go to its Analytics tab)
- Products: An Overview and Details view showing Product views made by this User.
- Assets: An Overview and Details view showing Asset downloads made by this User.
- Screening: An Overview and Details view showing Video views made by this User, including View Duration.
- Recommendations
- Received: An Overview and Details view showing Recommendations sent to this User, as well as additional Recommendation metadata and the number of Views.
- Sent: Non-clients only: An Overview and Details view showing Recommendations sent by this User, as well as additional Recommendation metadata and the number of Views made by the recipient.
- Grant Access:
- Received: An Overview and Details view showing Grant Access messages sent to this User, as well as additional Grant Access metadata and the number of Views.
- Sent: Non-clients only: An Overview and Details view showing Grant Access messages sent by this User, as well as additional Grant Access metadata and the number of Views made by the recipient.
- Product (go to Products, find the Product for which you’d like to review the activity, then open the Product’s detail view and go to its Analytics tab)
- Views: A graphical overview of views of this Product, plus top Users (right-hand column).
- Details: A detailed table of Product views by individual Users, including Views made by each.
- Asset (go to Assets, find the Asset for which you’d like to review the activity, then open the Asset’s detail view and go to its Analytics tab)
- Downloads: A graphical overview of downloads of this Asset, plus top Users (right-hand column).
- Details: A detailed table of Asset downloads by individual Users.
- Screening: Video Assets only: A graphical overview of views of this Video Asset, plus top Users (right-hand column).
- Screening Details: Video Assets only: A detailed table of views of this Video Asset by individual Users, including View Durations amassed by each.
Reports: weekly email summaries of activity
For an at-a-glance perspective of salient User activity from the past calendar week, MediaStore offers weekly Analytics email reports. These are sent Monday mornings (CET) and contains data such as the following, each presented as both total amounts and the top 10 items:
- Top titles: Products with the most views
- Top videos: Video Assets with the most views
- Top clients: Client Users with the most logins
- Recommendations sent: Admin users who have sent the most Recommendations
To subscribe, open your User detail view. Here, under Subscriptions, set the tickboxes accordingly. There are two different reports:
- Analytics Subscription: Main report comprising all client user data
- Supervisor Analytics Subscription: Restricted report comprising only data related to clients on whom your user account is set as the Responsible User
In addition, you may optionally add attachments to these reports. These spreadsheets are available to select:
- Analytics Playback Attachment All: Adds a spreadsheet comprising all video views (by selected Responsible Users‘ clients – see below) to the Analytics Subscription
- Supervisor Analytics Playback Attachment: Adds a spreadsheet to the Supervisor Analytics Subscription which comprises only video view data related to clients on whom your user account is set as the Responsible User
- Supervisor Analytics Playback Attachment All: Adds a spreadsheet to the Supervisor Analytics Subscription which comprises all video views (by selected Responsible Users‘ clients – see below)
In order to receive either of the two All attachments above, please ensure that, under Groups > Special Purpose, the Group titled Analytics All Users report attachment – included users or similar (Purpose “analytics-report-supervisors“) is present, and that its Users tab is populated with the Responsible Users whose clients’ activity should be considered in these attachments. If the Group is missing, please contact us.
Once you’ve subscribed, you will receive the next available report to the email address associated with your User account.
In addition, you may use the field Supervisor Analytics CC to have your Supervisor Analytics Subscription emails copied to additional recipients. Email addresses should be entered as a comma-separated list.